Are you worried about How to find hidden apps on iPhone? You might want to clean up your Home Screen, keep an eye on the apps your kids are using, or protect your personal information. Finding hidden apps is an important step in managing your device effectively.
This guide will show you simple methods to spot any app that’s out of sight but still on your phone. We’ll also introduce you to TechySave’s Device Membership Plan. It is a cost-effective way to ensure your devices are protected, with perks like 24/7 support and extra trade-in value. Ready to start uncovering the hidden gems on your iPhone? Let’s start!
What Are Hidden Apps?
Hidden apps are apps that are still on your iPhone, but you just can’t see them on your Home Screen. They haven’t been deleted, they’re just tucked away in spots you might not check every day.
Apps can be hidden in a few different ways. Some are moved into folders to keep things tidy. Others are removed from the Home Screen but still live in your App Library. You might also hide apps using Screen Time or Parental Controls, especially on a shared or child’s device.
Here are some common types of hidden apps:
- Apps are moved into folders and forgotten.
- Apps were removed from the Home Screen but still installed.
- Apps hidden using Screen Time or parental settings
- Privacy or vault-style apps designed to stay out of sight.
People usually hide apps for privacy, to reduce clutter, or to control access. Sometimes it’s intentional and sometimes it happens by accident.
The good news? Hidden apps aren’t hard to find once you know where to look. In the next steps, you’ll learn exactly how to find hidden apps on your iPhone using simple tools and settings.
Step-by-Step Guide to How to Find Hidden Apps on iPhone
If you’re wondering where certain apps went or how to find ones someone may have hidden, you’re not alone. This guide breaks it down into clear, easy steps anyone can follow.
Step 1: Using iPhone Settings to Locate Hidden Apps
Using the App Library:
Swipe left on your Home Screen until you reach the last page. That’s where the App Library lives. It shows all apps installed on your iPhone even the ones that aren’t on your Home Screen.
Use the search bar at the top to type the app name. If it’s installed, it’ll show up right away.
A quick tip: Don’t know the exact name? Just type part of it. You’ll still see helpful suggestions.
Checking Folders on the Home Screen:
- Apps can be tucked away inside folders. Sometimes even a few pages deep within a folder.
- Open each folder and swipe through its pages. You might spot apps you forgot about or didn’t know were hidden.
Still no luck? You can reset your layout. Go to Settings > General > Transfer or Reset iPhone > Reset > Reset Home Screen Layout. This puts all apps back in their original spots.
Step 2: Using Spotlight Search to Find Apps
Using Spotlight Search:
- Swipe down on any Home Screen to open Spotlight Search.
- Type the app’s name. If it’s installed, it will appear even if it’s not on the Home Screen.
- Try using broad keywords too. For example, search “notes,” “games,” or “music” to bring up related apps.
- Spotlight is fast and works even if the app is buried deep.
Step 3: Siri Shortcuts and Commands
Using Siri to Find Apps:
- Just ask Siri! Say, “Hey Siri, open Notes” or “Open Instagram.”
- Even if the app is hidden or not showing on your Home Screen, Siri can still launch it.
- Prefer visuals? You can find quick videos online showing how to do this. It’s super useful, especially if you like using voice commands.
Step 4: Checking App Store Purchase History
Viewing Hidden Purchases:
- Open the App Store, tap your profile icon in the top-right, then tap Purchased.
- This section shows every app you’ve ever downloaded, even if it’s no longer installed.
- Use the search bar to look for the app’s name. If it’s been hidden from purchases, go to your Apple ID settings and select Hidden Purchases to unhide it.
Troubleshooting Tips:
Can’t find the purchase history? Make sure you’re signed into the right Apple ID and connected to Wi-Fi.
Only the Apple ID that downloaded the app will show it here.
Step 5: Trying Third-Party Apps and Parental Controls
Trying Third-Party Apps:
- Some trusted apps, like iMazing or PhoneView, can scan your device and help you locate hidden or less visible apps.
- These tools are helpful for parents, IT managers, or anyone who needs more control.
- Before downloading, check reviews and pick apps from reputable sources only.
Setting Up Parental Controls:
Go to Settings > Screen Time > Content & Privacy Restrictions. Here, you can hide apps based on age or type, or control which apps can be accessed.
This is great for managing a child’s iPhone or keeping things organized.
Apple also offers guides to help you through the setup. You’ll also find easy step-by-step guides online.
Join the TechySave Device Membership Plan
Keep your devices safe without breaking the bank. TechySave offers easy and affordable plans starting at just $7.95 a month. With us, you get quick help, cool benefits, and no surprise fees.
Key Benefits of a TechySave Membership
Joining TechySave means you get lots of great stuff:
- 24/7 Expert Support: Help is always just a call or click away, any time you need it.
- Fast & Free Shipping: Get your orders fast with free 2-day shipping.
- Free USB-C Cable Every 4 Months: We’ll send you a new cable every four months without any charge.
- Priority Repairs: If your device breaks, you’ll jump to the front of the line.
- Extra Trade-in Value: When you’re ready to upgrade, we’ll give you 5% more for your old device.
- Seamless Coverage: When you upgrade, your coverage upgrades too.
- No Hidden Fees: The price you see is the price you pay.
Membership Options:
We have a plan for everyone:
- Student Plan: Low-cost coverage for students.
- Single Plan: Cover one device for personal use.
- Family Plan: One plan to cover all your family’s devices.
- Business Plan: A smart choice for businesses with lots of devices.
Devices Covered
TechySave membership plan covers all devices, whether they’re old or new, and we work with any carrier. If your device is lost, stolen, or beyond device repair, we’ll provide a budget-friendly replacement. Plus, you’ll have the option to upgrade if something better is available.
Final Thoughts
Now you know how to spot hidden apps on your iPhone, keeping it tidy and your information safe. Use simple tools like the App Library, Spotlight Search, and Siri to quickly find what you’re looking for, or use trusted apps for more detailed searches.
Don’t just stop there. Secure your phone and get amazing benefits with TechySave’s Device Membership Plan. Enjoy around-the-clock support and great extras that make it easier to manage your devices.
Want to get started? Organize your iPhone today for a better, safer experience. It’s time to make your technology work better for you!
FAQs About Managing Hidden Apps on iOS Devices
Finding hidden apps on an iPhone with iOS 18 can be done in several ways:
- App Library: Swipe left on your Home Screen until you reach the App Library. Use the search bar to type the name of the app you’re looking for.
- Spotlight Search: Swipe down from the middle of any Home Screen to open Spotlight Search and type the app’s name.
Siri: Simply ask Siri by saying, “Open [app name],” to locate and open it.
Hidden apps can generally be found in a few different locations on your iPhone:
- Within Folders: Often hidden in folders on your Home Screen. Check especially deep within folders that have multiple pages.
- App Library: All apps, visible or hidden from the Home Screen, are listed here.
Screen Time Settings: Apps might be hidden due to restrictions set in Screen Time.
To delete apps that you’ve found hidden on your iPhone, follow these steps:
- From the Home Screen: If the app is visible in a folder, press and hold the app icon, then tap “Remove App” and choose “Delete App.”
- From the App Library: Locate the app, press and hold the icon, and select “Delete App.”
Settings Method: Navigate to Settings > General > iPhone Storage, find the app, tap it, and then choose “Delete App.”
Deleting hidden apps on an iPad follows similar steps as on an iPhone:
- Home Screen or Folders: Long-press on the app icon, tap “Remove App,” then “Delete App.”
- App Library: Find the app, long-press the icon, and choose “Delete App.”
Settings: Go to Settings > General > iPad Storage, select the app, and tap “Delete App.”

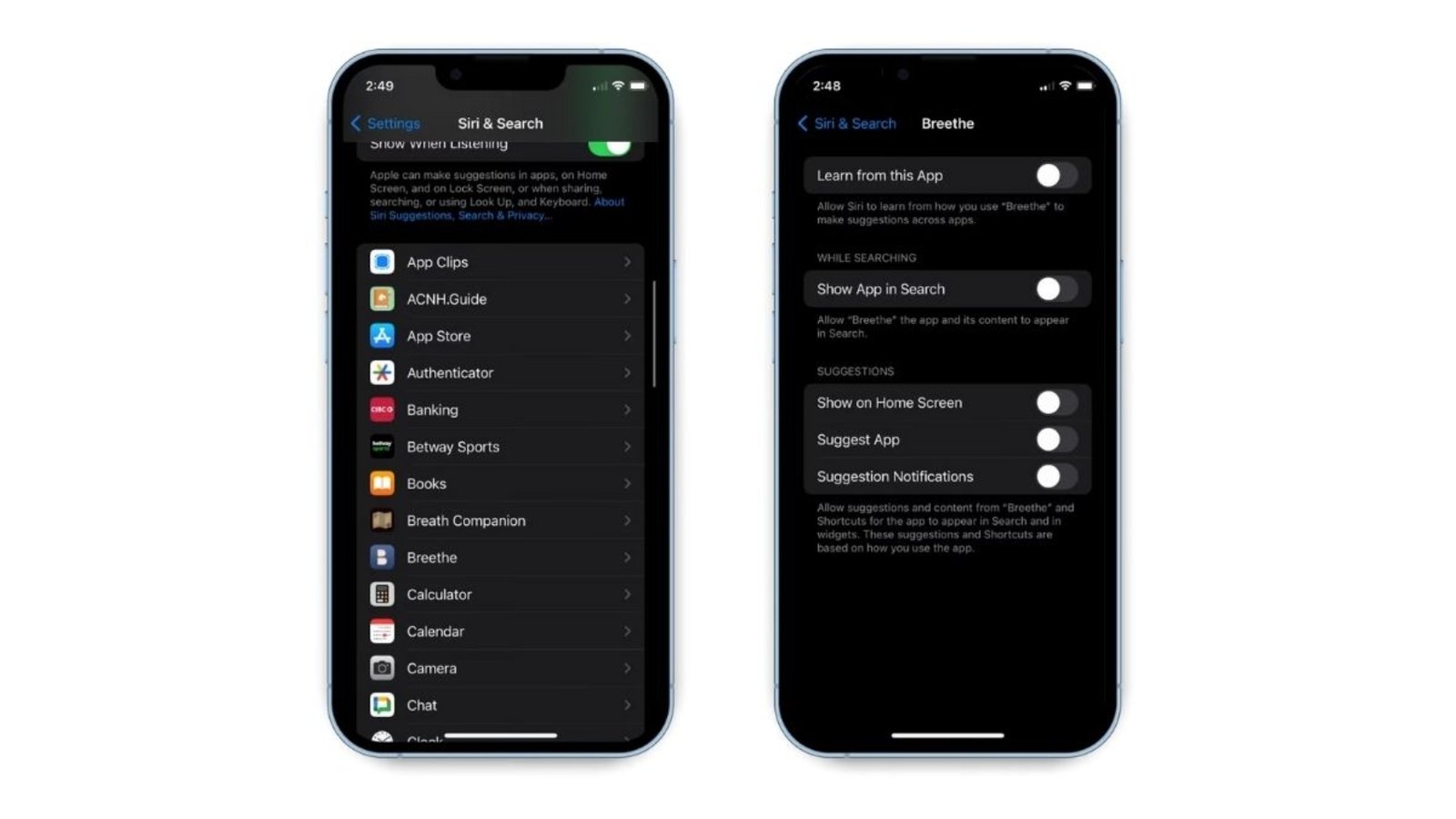
Add a Comment
You must be logged in to post a comment